Grundsätzliches
Ein paar Hinweise vorab:
- Wir empfehlen die Verwendung der Microsoft-Teams-App, welche für alle gängigen Endgeräte verfügbar ist – zum Beispiel für Windows- oder Apple-Computer wie auch für iPad, iPhone und Android-Geräte.
- Nimmst du im Browser teil, empfehlen wir Microsoft Edge, Google Chrome oder Firefox.
- Stelle sicher, dass du eine Kamera hast (entweder die im Notebook/Tablet integrierte oder eine externe Kamera). Wir empfehlen ein Headset oder Kopfhörer, es geht jedoch auch über integrierte Lautsprecher/Mikrofon.
- Die unten dargestellten Screenshots kannst du per Klick vergrößern.
Anmeldung und Wartebereich
Notebook oder Computer
Am Notebook/Computer öffnest du den Teams-Link aus der “Letzte Infos”-Mail. Wenn du die Teams-App bereits installiert hast, weil du sie in der Schule oder der Arbeit bereits nutzt, wirst du direkt gefragt, ob du das Meeting in der App öffnen möchtest. Falls du Teams nicht installiert hast:
- Wähle “In diesem Browser fortfahren:

- Daraufhin fragt dein Computer dich, ob du die Nutzung von Mikrofon und Kamera erlauben möchtest. Damit du teilnehmen kannst, erlaube dies bitte:


- Anschließend gib bitte oben deinen Namen (Vorname + Nachname) ein, damit wir dich zuordnen können:

Hier kannst du auch bereits die Kamera und Mikrofon aktivieren und testen. Über das Zahnrad im Kamera-Feld oder das Einstellungs-Symbol bei “Computeraudio” kannst du auch prüfen, ob die richtigen Geräte ausgewählt sind. Also wenn du ein Headset verwendest, dass dies auch als Lautsprecher und Mikrofon eingestellt sind. - Wenn du fertig bist und “Jetzt teilnehmen” ausgewählt hast, befindest du dich in der Regel im Wartebereich. Wir bereiten uns zu diesem Zeitpunkt noch vor und besprechen letzte Dinge für das Event. Sobald wir soweit sind, lassen wir dich pünktlich in das Meeting rein:

Tablet: iPad-App
Am iPad, wie auch an anderen Tablets, ist die Nutzung nur über die Teams-App möglich. Öffne hierzu den Link aus der E-Mail oder gebe manuell die Meeting-ID und Kennwort ein.
- Wie am Computer gelangst du in den Bereich, wo du zunächst Mikrofon und Kamera testen bzw. Einstellungen vornehmen kannst. Wähle dann “Jetzt teilnehmen”:
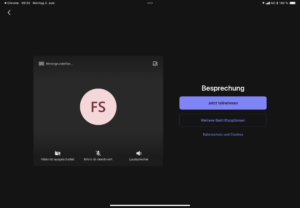
- Wenn du fertig bist und “Jetzt teilnehmen” ausgewählt hast, befindest du dich in der Regel im Wartebereich. Wir bereiten uns zu diesem Zeitpunkt noch vor und besprechen letzte Dinge für das Event. Sobald wir soweit sind, lassen wir dich pünktlich in das Meeting rein:
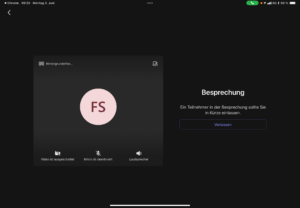
Teams-Oberfläche
Notebook oder Computer: Im Browser
Hier dargestellt ist die Oberfläche im Browser. Die Oberfläche der Computer-App unterscheidet sich jedoch kaum.
- Chat: Hier kannst du den Chat öffnen, um schriftlich zu kommunizieren und zum Beispiel während der:die Vortragende redet, bereits deine Frage zu stellen.
- Personen: Hier kannst du ein Fenster öffnen, welches dir die teilnehmenden Personen anzeigt.
- Heben: Hier kannst du virtuell deine Hand heben, wenn du beispielsweise eine Wortmeldung direkt zum aktuellen Thema hast. Der:Die Vortragende sieht dies dann und kann dich dran nehmen. Denke dann noch daran, dein Mikrofon zu aktivieren.
- Reagieren: Hier kannst du mit “Emotionen” eine visuelle Reaktion senden.
- Ansicht: Du kannst auswählen, ob du als Galerie alle Anwesenden sehen möchtest oder ob dein Fokus eher auf der sprechenden Person liegen soll.
- Weitere: Hier kannst du auf weitere Einstellungen zugreifen.
- Kamera: Hier kannst du zum einen deine Kamera ein- oder ausschalten. Über den Pfeil nach unten gelangst du zu den Kamera-Einstellungen.
- Mikro: Hier kannst du dich stummschalten oder wieder laut schalten, wenn du etwas sagen möchtest. Über den Pfeil nach unten gelangst du zu den Mikrofon- und Lautsprecher-Einstellungen.
- Verlassen: Wenn das Event vorbei ist, kannst du deine Teilnahme hierüber beenden.
- Hier siehst du das Kamerabild der sprechenden Person.
- Hier siehst du dein eigenes Kamerabild.
Tablet: iPad-App
- Chat: Hier kannst du den Chat öffnen, um schriftlich zu kommunizieren und zum Beispiel während der:die Vortragende redet, bereits deine Frage zu stellen.
- Personen: Hier kannst du ein Fenster öffnen, welches dir die teilnehmenden Personen anzeigt.
- Teilen: Wenn du Inhalte präsentieren möchtest, wähle dieses Symbol.
- Heben/Reagieren: Hier kannst du virtuell deine Hand heben, wenn du beispielsweise eine Wortmeldung direkt zum aktuellen Thema hast. Der:Die Vortragende sieht dies dann und kann dich dran nehmen. Denke dann noch daran, dein Mikrofon zu aktivieren. Ebenfalls kannst du hier mit “Emotionen” eine visuelle Reaktion senden.
- Kamera: Hier kannst du zum einen deine Kamera ein- oder ausschalten.
- Mikro: Hier kannst du dich stummschalten oder wieder laut schalten, wenn du etwas sagen möchtest.
- Lautsprecher: Hier kannst du alles was du hörst, stummschalten.
- Weitere: Hier kannst du auf weitere Einstellungen zugreifen.
- Auflegen: Wenn das Event vorbei ist, kannst du deine Teilnahme hierüber beenden.
- Hier siehst du dein eigenes Kamerabild.
- Hier siehst du das Kamerabild der sprechenden Person.



